| ShlWAPIFunctionInfo Version 1.0 | |
|---|---|
| User Guide |
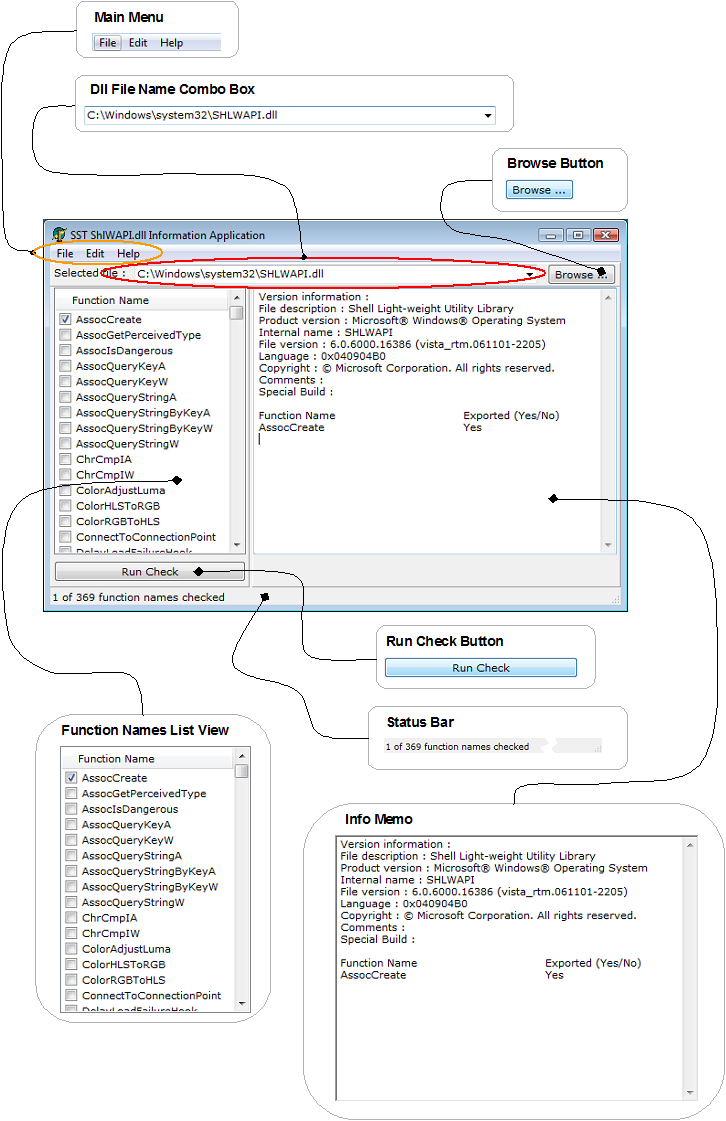
|
| Fig. 2.1.1.2.1.1.0.10 |
| The Main Menu |
|---|
|
|
| Lists the available actions/commands in form of three pull-/dropdown menus, these being, from left to right, the File Menu, Edit Menu, and Help Menu. |
| The Main Menu's File Menu |
|---|
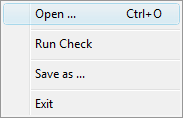 Fig. 2.1.1.2.1.1.0.30
Fig. 2.1.1.2.1.1.0.30
|
|
Consists of commands with which: - the dll to test can be selected - the (actual) check can be performed (alt. initiated (alt. invoked)) - the output in the Info Memo can be saved to a file - the application can be closed/terminated
The Main Menu's File Menu can be opened either by means of the mouse
or simultaneously pressing the ALT + F keys on the keyboard.
|
| The Main Menu's Edit Menu |
|---|
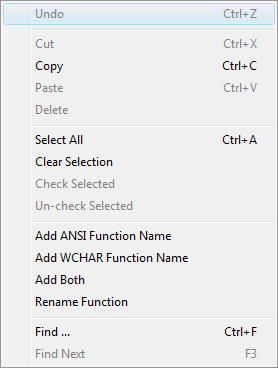 Fig. 2.1.1.2.1.1.0.40
Fig. 2.1.1.2.1.1.0.40
|
|
Consists of commands with which the contents of the
File Name Combo Box,
Function Names List View, and
Info Memo,
can be modified and/or copied.
The Edit Menu is context sensitive. That is, its items/commands are enabled or
disabled depending on which control in the Main Window has the input focus.
For information on which Main Window control supports which commands/functions,
please refer to the descriptions of the
File Name Combo Box,
Function Names List View, and
Info Memo, on this page.
The Edit Menu can be opened either by means of the mouse or the ALT + E key combination, on the keyboard.
|
| The Main Menu's Help Menu |
|---|
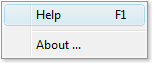 Fig. 2.1.1.2.1.1.0.50
Fig. 2.1.1.2.1.1.0.50
|
| Facilitates access to the SST ShlWAPIFunctionInfo online help and application, version information. |
| The File Name Combo Box |
|---|
|
|
|
The path and name of the file, shown or entered in the File Name Combo Box's edit field,
is that of the dynamic link library (.dll) the application will attempt to test/check
the marked function names for.
It can be specified either, by typing it directly into the edit field,
selecting it from the combo box's drop-down list, through a copy and paste operation,
or by means of the Select Dynamic Link Library Dialog.
The application initializes the drop-down list with the path and name of
the ShlWAPI.dll that is normally loaded by other modules
(typically, C:\Windows\system32\SHLWAPI.dll), during application startup.
Subsequently, all valid file names that point to an exisiting file,
are also added to the drop-down list.
However, the application does not verify that the subsequently added file names are those of
Portable Executable (PE), dynamic link libraries, nor are the contents of
the drop-down list preserved across application restarts (i.e. the drop-down list is not persistent).
As the File Name Combo Box supports the standard behaviour for controls of this type,
it is possible to select, cut, copy, paste, and delete, the entire, or portions of the text, in its edit field.
Consequently, the corresponding menu items (i.e. Select/Clear Selection, Cut, Copy, Paste, and Delete) in the
Edit Menu
are activated/enabled whenever it receives the input focus
and executing the respective operation/action is possible.
|
| The Browse Button |
|---|
|
|
| This button opens Select Dynamic Link Library Dialog, with which you can browse for and select the ShlWAPI.dll file you want to test. The path and name of the file selected in the dialog are automatically entered into the File Name Combo Box's edit field and added to its drop-down list. |
| Function Names List View | |||||
|---|---|---|---|---|---|
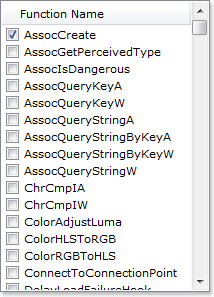 Fig. 2.1.1.2.1.1.0.80
Fig. 2.1.1.2.1.1.0.80
|
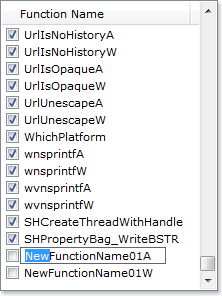 Fig. 2.1.1.2.1.1.0.85
Fig. 2.1.1.2.1.1.0.85
|
||||
|
Lists the function names, that when marked by a check mark preceding the function name,
the application tests the dynamic link library (.dll), specified in the
File Name Combo Box,
for.
The check marks can be added to or removed from the function names either individually or collectively:
In order to make allowances for new functions, in future ShlWAPi.dll versions,
we have also provided three menu items with which you can append function names
to the end of the hard-coded list.
These being the Add ANSI Function Name, Add WCHAR Function Name, and Add Both menu items
in the Main Menu's
Edit Menu.
The first two will add a single function name,
ending with an uppercase a ("A") and w ("W") respectively.
The third (Add Both), simply combines the functionality of the former two
(i.e. that of Add ANSI Function Name and Add WCHAR Function Name).
As it is highly unlikely that Microsoft will name new ShlWAPI.dll functions
"NewFunctionName01A" and/or "NewFunctionName01W ",
the appended function names will have to be modified.
This is achieved through in-place editing.
In-place editing of an item caption can be initiated either
by keeping the left mouse button pressed slightly longer than
would be necessary to merely select the item or by selecting the
item and subsequently selecting/clicking Rename Function in the
Edit Menu.
Although, in-place editing can be performed on all items,
the application prevents hard-coded items from being renamed
and therefore the Cut, Paste, Delete, Undo, and Rename Function menu items in the
Edit Menu
are disabled/deactivated when trying to rename one of the predefined function names.
However, the Copy menu item remains enabled, irrespective of whether
an item is being edited or not.
While a caption is undergoing in-place editing it copies the selected/highlighted text (see Fig. 9, above).
Otherwise, it copies the captions of the selected items.
The latter of these, two features makes it very easy to export
all or only a subset of the function names as multi-line text.
as all that this requires is, to select the desired items
and click Copy in the
Edit Menu.
Copying all item captions in the Function Names List View is even simpler,
it suffices to press CTRL + A, followed by CTRL + C.
.
|
|||||
| Info Memo |
|---|
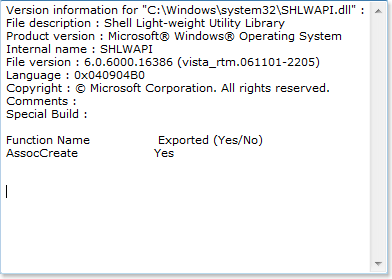 Fig. 2.1.1.2.1.1.0.90
Fig. 2.1.1.2.1.1.0.90
|
| Simple, multi-line edit field/control, into which the output of the performed test/check is written. |
| Run Check Button |
|---|
|
|
| Button, that when pressed, checks if the marked function names are exported by name by the currently selected dll. |
| Status Bar |
|---|
|
|
| Provides immediate feedback on the number of function names, that the dll will be tested for. |
| Topic Hierarchy: SST ShlWAPIFunctionInfo → Support → User Guide → Description → Main Window |
| See Also: DummyLinkText1, DummyLinkText2. |
|
Document/Contents version 1.00 Page/URI last updated on September 10, 2019 |
Copyright © Stoelzel Software Technologie (SST) 2010 - 2017 |
Suggestions and comments mail to: webmaster@stoelzelsoftwaretech.com |