 |
LFNAlias Version 1.0 |
|---|---|
| User Guide |
| For further information and alternative descriptions/definitions see the online help of your Windows operating system and/or the Windows Glossary. |
| Active application: See foreground application. | ||||
| Caret: A symbol for the insertion point of text. | ||||
| CD: Abbreviation for Compact Disk. | ||||
| Close button: A button bearing an X, located in the right-hand corner of the title bar of nearly all windows. It closes the respective window when clicked. | ||||
| Combo box: A combination of an edit field with a list of options that drops down on demand. | ||||
| Context menu (also shortcut or popup menu):
A menu that appears in the immediate vicinity of a mouse click and is not a part of other menus.
Context menus derive their name(s) from the fact that the items in the menu largely depend on the circumstances under which the menu was opened ("context menu"), the functionality underlying the items is more easily accessible through the menu ("shortcut menu"), and that they can pop up practically anywhere on the Windows Desktop ("popup menu").
|
||||
| Cursor (also mouse pointer): A symbol that provides visual information on the current location of user input. | ||||
| Dialog:
Dialog can refer to either one of two types of window or a combination of both.
In essence a dialog is a window that permits or requires the user to provide information to a computer program,
either on request of the program or on that of the user,
thereby establishing a primitive form of communication between the
program and the user, hence the name.
In spite of the fact that dialogs often utilize a combination of control elements,
such as various types of buttons, boxes, edit fields, and combo boxes,
the type of information the user can transmit to the program
is generally very limited in nature, simply because it is always predefined by the program.
For example: A dialog that allows the user to specify where and under which name
a file should be saved, may not permit the user to change the file's attributes from read-only to read-write,
although the user may want to request the program to do so at the same time.
The reason therefore being that provisions cannot be made in either the program or the
window, that would enable the dialog to accept and digest (arbitrary,) unexpected, additional information.
As a consequence of their static and inflexible nature, as well as for technical reasons,
dialogs were originally, and frequently still are,
implemented in windows that differ in various, minor details from "normal" windows.
The most apparent being the absence of certain buttons in the dialog's
title bar and the fact that this window type's size cannot be changed by the user.
|
||||
| Dialog box:
A dialog that has been condensed into one or more simple questions or statements
and providing a limited set of simple answers/options,
such as "yes", "no", "retry", and "cancel",
from which the user can, or has to, select one.
Dialog boxes are frequently employed by computer programs when the program
requires an immediate, unambiguous response by the
user to continue execution, or to notify the user of
events requiring an acknowledgement, such as errors.
|
||||
| DOS: Abbreviation for Disk Operating System. Altough several, unrelated, manufacturers included the acronym/abbreviation in their product names, DOS generally refers to MS DOS (which see, below). | ||||
| Double click: Pressing the (primary) left button (or equivalent) of a pointing device twice in quick succession. | ||||
| DVD:Abbreviation for Digital Versatile Disk. | ||||
| Edit field:
A rectangular area into which text can be entered by means of the computer's keyboard.
Various types of edit field exist, the simplest form being one that only accepts a single line of text,
often of limited length.
Edit fields are frequently utilized by computer applications for gathering variable information from
the user that is best transmitted in text form, such as names,
paths, and numerical values.
|
||||
| FAT: Abbreviation for File Allocation Table. FAT actually refers to range of file systems (FAT12, FAT16, FAT32, etc.) for diskettes, hard disks, and other, primarily magnetic, computer, data storage media. A File Allocation Table defines a logical format, according to which folders and files are arranged, stored and can be accessed on computer media. | ||||
| File extension (also file suffix):
That part of a file's name that comes after the last period (".")
(e.g. In "New.Picture.of.me.bmp", bmp is the file extension). However, as all
valid characters after the last period, whether from the alphabet, numeric, or other
(including blanks and punctuation marks, such as commas), are considered to be the
file's suffix, the last period is also frequently included when referring to
file suffixes (e.g. ".bmp" instead of only "bmp").
File suffixes can be seen as the family/surname of a file's full name,
only that the first name is separated from the last name by a period instead of a blank.
This permits users, the operating system, and applications to discern quickly between
files' different content types, based solely on the file's extension.
Under most file systems supported by the Windows family of operating systems,
file suffixes are not strictly required and can have any length up to the maximum
length of a file name (255 characters), minus one character for the actual extension/name
and one for the period, but are commonly reduced/limited to three characters
(e.g. "txt" instead of "text" and "bmp" instead of "bitmap").
In spite of the fact that per default most files' names also include a file extension,
file suffixes are not necessarily displayed in Windows Explorer, as this is a user
specific setting and Windows provides an alternative, more elaborate description
of the file type.
|
||||
| File suffix: See file extension. | ||||
| File type:
The formal structure or arrangement of a file's contents.
A group of computer files that shares the same internal arrangement of data,
is generally assigned a unique file extension,
thereby making it easier to determine the nature of the files' contents,
as the individual files do not have to be opened and analyzed for the purpose.
|
||||
| Foreground application: Normally this is the software application of which the topmost window on the Windows Desktop is a part of. In most cases this window also has the input focus. | ||||
| HID: Abbreviation for Human Interface Device, which see. | ||||
| Hot key (also keyboard shortcut): Hot keys are individual computer keyboard keys, or a combination of simultaneously pressed keys, that provide a shortcut to the functionality of a computer program that otherwise would have to be invoked through a sequence of actions, such as selecting a succession of items from a computer program's menu. | ||||
| Human Interface Device: Generic term for a category of peripheral hardware devices connected to or integrated into the computer, facilitating direct human interaction with the computer. Examples of common Human Interface Devices are computer mice, track balls, and touch pads. | ||||
| Icon: A small symbol or picture that is commonly associated with a shell link, a certain file type, a specific file, an application, or a particular function of an application. It provides the user with a fast and easily recognizable means to access the associated object or functionality. | ||||
| Input focus:
The window, dialog, or other control element that reacts to user input from the
keyboard, mouse, or other device.
Only one application and one of its windows, dialogs, or other visual controls
- this explicitly includes the shell and its control elements, such as the
Task Bar - processes the user input from
Human Interface Devices,
such as the touchpad, or the keyboard, etc., at any given time.
This application is often called the "foreground" or "active" application.
Typically, the input focus is applied to a particular window or control
by clicking the left mouse button while the cursor is positioned over
the respective window or control.
|
||||
| Keyboard shortcut (also hot key): See hot key. | ||||
| Left click: Pressing the (primary) left button (or equivalent) of a pointing device once. | ||||
| Link (also shortcut):
General term for a file, file system entry/data (object), or other information
stored in computer memory, which connects the information with a file, folder
or function, so that when the link is accessed by the user, the request is
redirected.
Under the Windows family of operating systems, links generally fall into one of
three categories, file system entries (also termed "hard links"), shell links,
and links to locations on the Internet.
|
||||
| Mouse pointer (also cursor): See cursor. | ||||
| MS DOS (also MSDOS): Abbreviation for Microsoft DOS (Disk Operating System).
A series of single task operating systems for the early (1980s - 1990s), range of IBM/Intel CPU, Personal Computers.
MS DOS used primarily the
FAT
file systems to store data on both, integrated, and removable media.
MS DOS was superseded by other, Microsoft, notably the Windows series of operating systems,
the Windows 3.x and 9x range of which still incorporated and required MS DOS, executable code.
|
||||
| Path: A concatenation of locations on a computer or network, most commonly these are file system folders' names, generally separated from each other either by a slash ("/"), or a backslash ("\"). Paths are used to describe, in a concise form, how to access a particular folder or file on a computer or network. Or, more simply put "how to get there", hence path. | ||||
| Pointing device: A technical device linked to a computer, that facilitates manual, human interaction with the computer and that provides simultaneous visual feedback on the location of interaction. The most commonly used pointing device is a computer mouse, which moves a cursor across a computer screen. | ||||
| Popup menu: See context menu. | ||||
| Right click: Pressing the (primary) right button (or equivalent) of a pointing device once. | ||||
| Shell: A special software application that serves as the operating system's user interface. This is generally either a command line user interface or a graphical user interface. Whereas command line user interfaces require entering commands per keyboard, graphical user interfaces provide control over the operating system through menus and symbolized graphics utilizing a pointing device. Under the Microsoft Windows family of operating systems the most commonly used shell is the Windows Explorer, which incorporates the Windows Desktop. | ||||
| Shell link (also shortcut): A special type of file, predominantly used by the operating system's (i.e. Windows) shell (e.g. the Windows Explorer), that links an application with another file in such a manner as to provide the user with a fast and easy means to carry out an action on/with the file (e.g. viewing, editing, printing, etc.). Shell links are most frequently used to open/run a program or open a document file. They are generally identified by a small, curved arrow in the lower left corner of the shell link file's icon. | ||||
| Shortcut: See shell link. | ||||
| Shortcut menu (also context or popup menu): See context menu. | ||||
| Start button: See Windows Start Button. | ||||
| Start menu: See Windows Start Menu. | ||||
| System menu:
A context menu that is available in nearly all
windows' title bars and a window's button in the
Windows Task Bar.
Typically it comprises (menu) items that facilitate making elementary changes to the
window's state on the Windows Desktop.
Normally this includes; closing, moving, minimizing, maximizing, and restoing the window.
However, there are exceptions to the rule: Certain options may be temporarily or permanently deactivated,
or not available at all, while on the other hand some windows may offer additional options that are
not necessarily limited to changing the window's state.
The system menu can be opened through a click of the right mouse button in the window's
title bar or on the window's button in the Windows Task Bar.
If the window has an icon in its title bar,
a click of the left mouse button on the icon will also open the system menu.
|
||||
| System Tray (also Windows Status Area): See Windows Status Area. | ||||
| Task Bar: See Windows Task Bar. | ||||
Title bar: The area at the top of a window in which the window's title is displayed.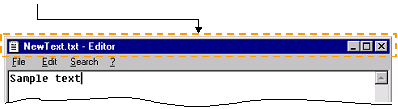
Commonly, title bars also have an icon in their upper, left corner.
Windows without an icon are usually dialogs or tool windows,
and are frequently referred to as such.
If a title bar has an icon, clicking the left mouse button on it will open the
window's system menu,
otherwise clicking the right mouse button anywhere in the title bar will also effect this.
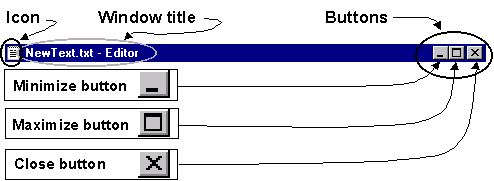
The title bar frequently also has buttons with which the window can be reduced to a button in the
Windows Task Bar, enlarged to its maximum size, and closed.
But, not all of these buttons are necessarily enabled (i.e. clicking on them may not affect the window's state).
The title bar can also be used to reposition the window on the Windows Desktop, either by opening the system menu, which is concealed under the icon (and then using the keyboard), or by clicking on it with the left mouse button and dragging it to a new position.
|
||||
| Windows Desktop: That area of the computer screen on which the Windows shell displays the user interfaces of the currently running programs. | ||||
| Windows Notification Area (also system tray and/or Windows Status Area): See Windows Status Area. | ||||
| Windows Start Button: The button captioned "Start" and bearing the Windows logo/symbol in the Windows Task Bar. It opens the Windows Start Menu when "pressed". This is achieved by either a click of the left mouse button, pressing the Windows button on the keyboard, or simultaneously pressing the Alt and s keys on the keyboard while the Windows Task Bar has the input focus. | ||||
| Windows Start Menu: A menu that is opened by clicking on the Windows Start Button in the Windows Task Bar or pressing the Windows key on the keyboard. It is the Windows shell's central access point and repository for shortcuts to programs, installed on the computer or network, the supporting on- and offline documentation, operating system, network, and shell settings (i.e. the computer and network configuration), and links to recently used computer files. | ||||
| Windows Status Area (also System Tray):
Small area in the Windows Task Bar that provides
information on the status and fast access to the configuration of applications by
means of clicking on their icons in this area. It is typically located in the (bottom) right hand corner of the Windows Task Bar (see figure below).
|
||||
| Windows Task Bar (or simply: Task Bar):
The central control of the Windows shell.
Per default it comprises the Windows Start Button,
the actual Task Bar, and the Windows Status Area.
For further information on the features of, and how to configure/customize,
your Windows shell, its Task Bar, and the Windows Desktop please refer to the
documentation
of your Windows operating system.
|
||||
| Wizard: An application, or part thereof, that "guides" the user through its functionality by means of a sequence of dialogs. The sequence in which the dialogs are displayed narrow down (and/or expand) possible options based on the choices made in previous dialogs, thereby limiting the number of options open to the user that may result in errors. It also simplifies the application's use. | ||||
| WYSIWYG: Abbreviation for "what you see is what you get". | ||||
|
Document/Contents version 1.03 Page/URI last updated on 25.12.2023 |
Copyright © Stoelzel Software Technologie (SST) 2010 - 2022 |
Suggestions and comments mail to: webmaster@stoelzelsoftwaretech.com |