 |
LFNAlias Version 1.0 |
|---|---|
| User Guide |
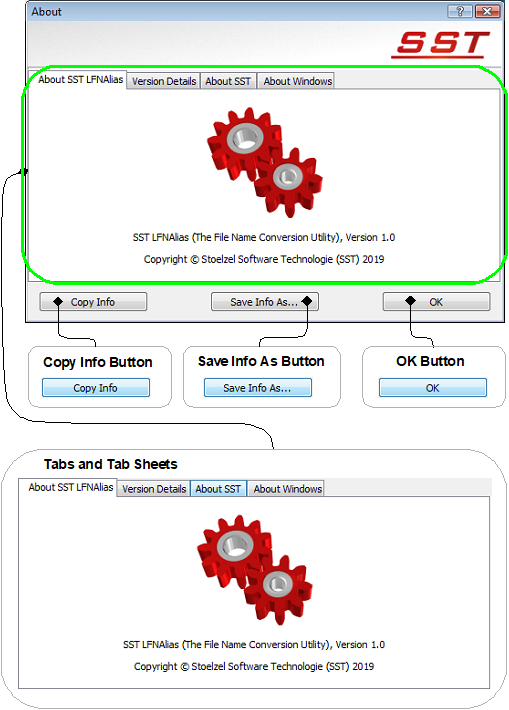
|
| Fig. 2.1.1.2.2.1.0.400 |
| As suggested by its name, the Version Info Dialog provides version information. Specifically, it contains information on the product, application, and operating system versions. It is opened by selecting/clicking About ... in the Help Menu of the Main Window's Main Menu. |
|
Tabs and Tab Sheets
|
|
|---|---|
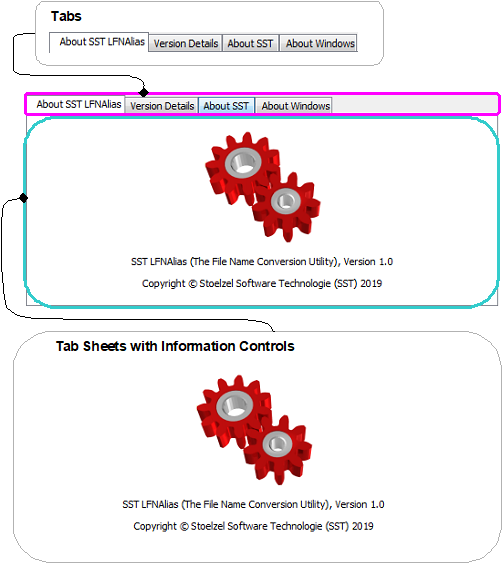
|
|
| Fig. 2.1.1.2.2.1.0.401 | |
|
The tab sheets separate and group the available information into smaller, easier to read, parts.
Specifically, the LFNAlias' Version Info Dialog contains four tab sheets, dedicated to:
|
|
| • | General, product version information, on the About SST LFNAlias Tab Sheet, |
| • | (main) application version information, on the App Version Details Tab Sheet, |
| • | manufacturer information, on the About SST Tab Sheet. |
| • | And, operating system, version and supplementary information, on the About Windows Tab Sheet. |
| The Tabs |
|---|
|
|
| The Tabs serve to classify the available information and identify the tab sheets. They also open the respective tab sheet below it, when clicked with the mouse. |
|
The About Windows Tab Sheet
|
|---|
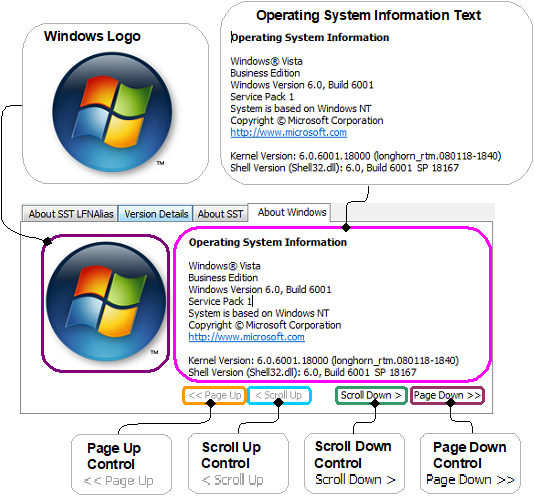 Fig. 2.1.1.2.2.1.0.440
Fig. 2.1.1.2.2.1.0.440
|
| The About Windows Tab Sheet provides information on the operating system under which the application is currently being used. |
| Windows Logo |
|---|
|
|
|
Identifies the tab sheet as that, which provides information on the operating system.
|
| Operating System Information Text |
|---|
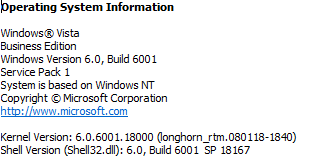 Fig. 2.1.1.2.2.1.0.442
Fig. 2.1.1.2.2.1.0.442
|
| Description |
| The Scroll Up Control | ||||||
|---|---|---|---|---|---|---|
|
||||||
| Scrolls the first line above the currently visible lines, of the Operating System Information Text, into view. This is equivalent to pressing the up arrow key (⇑) on the keyboard once. |
| The Scroll Down Control | ||||||
|---|---|---|---|---|---|---|
|
||||||
| Scrolls the first line below the currently visible lines, of the Operating System Information Text, into view. This is equivalent to pressing the down arrow key (⇓) on the keyboard once. |
| The Page Down Control | ||||||
|---|---|---|---|---|---|---|
|
||||||
|
While it is enabled, as in Fig. 2.1.1.2.2.1.0.457, a click on the Page Down Control,
will display the next page/block of text, below that of the
Operating System Information Text that is currently displayed.
Once the last line of information has been brought into view,
it is disabled (as in Fig. 2.1.1.2.2.1.0.458),
and further clicks on it will have no effect.
|
|
The Copy Info Button
|
|
|---|---|
|
|
|
|
Copies the information presented on the Version Info Dialog's
Tab Sheets to the Windows Clipboard, from where it can
then be inserted into documents in other applications.
Depending on which tab sheet is currently being displayed,
the information on all tab sheets is copied or only that
of the currently open tab sheet.
If the main, the About SST LFNAlias Tab Sheet, is being displayed,
the dialog's entire information is copied.
If any other tab sheet is being displayed, only the contents
of that tab sheet are copied.
|
|
|
The Save Info As Button
|
|---|
|
|
|
Opens a dialog with which the Version Info Dialog's contents can be saved to a file.
Alike to the
Copy Info Button,
the information that is written to the specified/selected file depends on which tab sheet is currently being displayed.
If the first, the
About SST LFNAlias Tab Sheet
is being displayed,
the dialog's entire information is saved to the specifie/selected file.
Otherwise, only the information on the currently displayed page (i.e eiterher that on the
App Version Details Tab Sheet,
the
About SST Tab Sheet,
or the
About Windows Tab Sheet) will be saved.
|
|
The OK Button
|
|---|
|
|
| The OK Button closes the Version Info Dialog. |
|
Footnotes
|
|
|---|---|
| *1 | Under some Windows 10 editions or installations the Windows Logo is not displayed. We have not yet been able to determine the reason for this. |
| Topic Hierarchy: LFNAlias • Support • User Guide • Table of Contents • Description • Version Info Dialog |
| See Also: The LFNAlias Main Window, The Preferences Dialog. |
|
Document/Contents version 1.00 Page/URI last updated on 16.04.2023 |
Copyright © Stoelzel Software Technologie (SST) 2010 - 2023 |
Suggestions and comments mail to: webmaster@stoelzelsoftwaretech.com |