 |
LFNAlias Version 1.0 |
|---|---|
| User Guide |
|
The Main Menu
|
|---|
|
|
|
Lists the available actions/commands that can be performed/executed in the Main Window
in form of six pull-/dropdown menus. These being, from left to right, the
File Menu,
Edit Menu,
Tools Menu,
History Menu,
Options Menu, and
Help Menu.
The Main Menu can be activated/opened either by means of clicking on it with the mouse,
the F10 key on the keyboard, or the keyboard shortcut that opens one of its
sub-menus.
|
| Menu Item | Triggered Action |
| Browse to select ... |
Displays the Browse for Files or Folders Dialog with which a folder or file can be selected, the absolute/fully qualified path of which
is then entered into the Folder/File Path and Name Combo Box, located in the
Convert Panel.
This menu item is permanently enabled.
|
| New |
Creates a new output file.
This menu item is permanently enabled.
|
| Load ... |
Displays the Load Output File Dialog, with which a file can be selected and loaded into the Output Editor.
This menu item is permanently enabled.
|
| Recent |
Opens a submenu that contains a list of the ten (10) most
recently edited/saved files.
This menu item is only enabled if at least one file was
successfully loaded or saved since the list of recently
opened files was last cleared by means of the
Recent
|
| Recent |
Deletes the list of the 10 most recently edited/saved files in the Windows registry
and removes the corresponding menu items from the Recent menu item's submenu
(i.e. the menu items immediately below the Clear menu item).
This menu item is only accessible if the Recent menu item is enabled.
|
| Recent |
Opens the respective file and moves the selected menu item to the top of the list.
If the selected file cannot be loaded (for example, because it was renamed, moved, or deleted), the
Load Recent File Error Dialog
is displayed.
|
| Print ... |
Prints the current contents of the Output Editor, on the printer selected in the
Print Dialog.
This menu item is permanently enabled whenever the
Output Editor has the
input focus.
Otherwise, it is disabled.
|
| Save |
Saves the current contents of the Output Editor to disk.
This menu item is only enabled if the current contents of the Output Editor
have been modified since they were last saved.
|
| Save output as ... |
Displays the Save Output Dialog, with which the contents of the Output Editor can be saved to a file.
This menu item is permanently enabled.
|
| Open | Opens the folder or file, currently selected/highlighted in the Output Editor. The folder or file is opened in/with the applcation associated with the file extension of the selected/highlighted file system object. Typically, this is Windows Explorer for folders. For folders this is typically Windows Explorer. |
| Open with ... |
Opens the file, the path of which is currently selected/highlighted in the Output Editor, with
a particular or new (third party) application, selected from a list of available appliactions
in the Open With Dialog.
This menu item is only enabled if a path to an existing file is
selected/highlighted in the Output Editor. Otherwise, it is disabled.
|
| Open Location |
Opens the parent folder of the path to the folder or file,
currently selected/highlighted in the Output Editor.
If the selected/highlighted path is a root folder, the selected folder itself is opened.
This menu item is disabled unless the path to an existing and accessible
file or folder is selected/highlighted in the Output Editor.
|
| Open in console |
Opens the folder of the path, currently selected/highlighted in the Output Editor, in a Windows,
command line console/window.
This menu item is only enabled if a path to an existing folder is
selected/highlighted in the Output Editor. Otherwise, it is disabled.
|
| Open in PowerShell |
Opens the folder of the path, currently selected/highlighted in the Output Editor, in a Windows,
PowerShell console/window.
This menu item is only enabled if Windwos PowerShell is installed and
a path to an existing folder is selected/highlighted in the Output Editor.
Otherwise, it is disabled.
|
| Properties ... |
Displays the Windows Properties Dialog for the folder or file, currently selected/highlighted
the Output Editor.
This menu item is enabled whenever the path to an existing and accessible file or folder is
selected/highlighted in the Output Editor.
|
| Exit |
Closes the instance of the LFNAlias application, in which the command is executed.
This menu item is permanently enabled.
|
| Menu Item | Triggered Action |
| Undo |
Restores the text in the Output Editor to that prior to the
last (manual) modification. It is only enabled if the
text in the Output Editor is modified by the user.
It is not enabled if is modified by the application,
for example when LFNAlias adds a converted path to the text.
|
| Redo |
Restores the text in the Output Editor to that
after the last, manual modification.
It is only enabled if the text in the Output Editor was modified
by the user and this modification was subsequently reverted
(i.e. the Undo functionality was used).
|
| Cut |
Combines the functionality of the
Copy and
Delete menu items.
It copies the text marked as selected, from the edit control
that currently has the input focus to the Windows clipboard and then deletes it.
|
| Copy |
Copies the text marked as selected, from the edit control
that currently has the input focus to the Windows clipboard.
|
| Paste |
Inserts the text on the Windows clipboard into the edit control
that currently has the input focus.
If portions of, or the entire text, in the target edit control is marked/highlighted as selected,
the text from the clipboard will replace the selected text.
Otherwise, the clipboard text is inserted at the current position of the caret.
Note: That, if the clipboard contains multiple lines of text and the edit control
into which it is to be inserted can only display a single line of text
(e.g. the ... and ... combo boxes), only the first line will be inserted.
This menu item is only enabled if the Windows clipboard contains plain text.
|
| Delete |
Removes the selected content from the edit control
that currently has the input focus.
|
| Find |
Displays the Find Panel,
with which the Output Editor can be searched for text.
If the Find Panel is already open, the input focus
is shifted to its Find Combo Box.
Provided the Output Ediror isn't completely empty, this menu item is permanently enabled.
|
| Find Next |
Searches the Output Editor for the first occurrence of the
text specified in the Find Combo Box, between the current position of
the caret and the end/bottom of the document.
|
| Find Previous |
Searches the Output Editor for the first occurrence of the
text specified in the Find Combo Box, between the current position of
the caret and the beginning/top of the document.
|
| Close Find Panel |
Closes the Find Panel.
|
| Go To |
Opens the Go To Panel
and if the Line Number Combo Box's edit field contains a valid value,
the resüective line in the
Output Editor is highlighted. Should it be necessary, the line is also scrolled into view.
This menu item is only disabled if the Output Editor is void (i.e. contains no printable and/or non-printable characters whatsover). Otherwise it is always enbabled.
|
| Close Go To Panel |
Closes the Go To Panel
This menu item is only ebabled while the Go To Panel is open.
|
| Select All |
Marks/highlights the entire contents of the edit control
that currently has the input focus as selected.
This menu item is not enabled, unless
either the Folder/File Path and Name Combo Box,
the Output Editor,
the Line Number Combo Box,
or the Find Combo Box
currently has the input focus.
the respective control isn't empty,
and the entire contents in the control aren't already selected.
|
| Clear Selection |
Removes the highlighting that marks text as selected from the edit control
that currently has the input focus.
Removing the selection highlighting from the contents of an edit control has no effect on
the text itself, other than that it is no longer displayed differently (typically inverted).
However, only text that is marked/highlighted as being selected, actually is selected. Therefore,
removing the selection highlighting from the control's entire text also means that
menu items that depend on text being selected (e.g.
Cut,
Copy>, etc.)
are disabled for that edit control, for as long as no text in it is selected.
The Clear Selection Menu Item itself is only enabled as long as the edit control that has the
input focus contains text and at least one character (printable or not) in it is marked/highlighted
as selected.
|
| Read Only |
Determines whether or not the contents of the Output Editor can be modified.
If this menu item is preceded by a check mark or bullet/ball, the contents of the
Output Editor are write protected and the pertinent menu items (e.g. Cut, Copy, Paste, etc.)
in the Main Menu are disabled.
|
| Menu Item | Triggered Action |
| Convert |
Converts the representation of the file system object
in the Folder/File Path and Name Combo Box into the supported complementary forms. If successful, the output of the conversion is
written to the Output Editor.
Selecting/clicking this menu item is equivalent to pressing the
Convert Button.
This menu item is only enabled if the Folder/File Path and Name Combo Box contains text.
|
| List special folder paths |
Lists found special folders' paths in the
Output Editor.
Special Folders are special purpose folders with standardized names in
standardized locations, normally created by the operating system, during its installation or when
user accounts or Windows features are added.
This command lists these folders' paths in the long and short, 8.3 name format,
together with the GUIDs and/or CSIDL_XXXX names, by which they are referenced internally
by the operating system.
This menu item is permanently enabled.
|
| Lists environment var. paths |
Translates all environment variables that represent paths into fully qualified/absolute paths
and lists them together with their DOS, short file name equivalents.
This is a permanently enabled menu item.
|
| Create Relative Path(s) |
Forms the relative path from the currently selected base path to the
path specified in the Folder/File Path and Name Combo Box,
and the relative path from the path specified in the Folder/File Path and Name Combo Box to
the currently selected base path.
The base path can be selected by means of the Base Path sub-menu items in the
Options Menu.
|
| Menu Item | Triggered Action |
| Converted Paths |
Removes all entries from the drop-down list of the Folder/File Path and Name Combo Box
and deletes the corresponding values in the Windows registry.
|
| Find |
Removes all entries from the drop-down list of the Find Combo Box
and deletes the corresponding values in the Windows registry.
|
| Line Numbers |
Removes all entries from the drop-down list of the Line Number Combo Box.
However, unlike the drop-down lists of the Main Window's other combo boxes,
the entries in the
Line Number Combo Box's
are bound to a specific file.
|
| The Main Menu's Options Menu | |
|---|---|
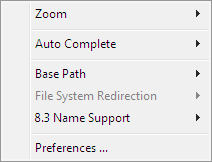
|
Contains menu items that can be used to (temporarily) override certain,
configuration defaults and open the
Preferences Dialog. It can also be used to select an alternative base path.
The Main Menu's Options Menu is opened either by means of the mouse or
simultaneously pressing the
|
| Fig. 2.1.1.2.2.1.0.100 | |
| Menu Item | Triggered Action |
| Zoom |
Opens a sub-menu, in which the zoom factor with which the
Output Editor's text is displayed, can be selected.
This menu item and all menu items in its sub-menu are permanently enabled
|
| Zoom |
Selects the next higher zoom level, incoreasing the magnification
of the text in the Output Editor.
This menu item is only enabled as long as the maximum zoom level (200 %)
has not been reached.
|
| Zoom |
Magnifies the text n the Output Editor to twice the normal size.
|
| Zoom |
Magnifies the text in the Output Editor to one and a half times the normal size.
|
| Zoom |
Displays the text in the Output Editor at its normal size.
|
| Zoom |
Reduces the size of the text in the Output editor to three quarters of the normal size.
|
| Zoom |
Reduces the size of the text in the Output editor to half the normal size.
|
| Zoom |
Reduces the size of the text in the Output editor to one quarter of the normal size.
|
| Zoom |
Selects the next lower zoom level, reducing the magnification
of the text in the Output Editor.
This menu item is only enabled as long as the minimum zoom level (25 %)
has not been reached.
|
| Auto Complete |
Opens a sub-menu in which the AutoComplete feature can be turned on or off.
|
| Auto Complete |
Activates AutoComplete, for paths typed into the Folder/File Path and Name Combo Box ..
If this menu item is checked, the AutoComplete feature is enabled and
typing the leading portion of an existing path into the Folder/File Path and Name Combo Box
will open a drop-down list, containing the names of the (child) folders and files
that would complete the already entered part(s).
This feature constitutes an alternative, thereby reducing the necessity to
use the Browse for Files or Folders Dialog,
in determining a file or folder's path.
This is a permanently enabled menu item.
|
| Auto Complete |
Deactivates the AutoComplete feature of the Folder/File Path and Name Combo Box.
If this menu item is preceded by a check mark (or bullet), a drop-down list containing
paths and/or folder and file names that would complement the already entered parts
is not displayed.
This menu item is permanently enabled.
|
Base Path
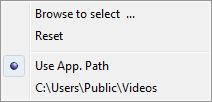
Fig. 2.1.1.2.2.1.0.103 |
Opens a sub-menu that contains menu items with which
the path to use, when de-referencing and creating relative paths,
can be selected.
A base path, as used in the context of the LFNAlias application and documentation,
is a fixed (generally, a non-root) location in the folder structure.
Relative to this folder all other folders and files on the same drive are unmistakably
defined and can therefore be specified in form of a relative path.
LFNAlias requires and uses the base path(s), selected in this
menu item's sub-menu, to convert relative paths into
fully qualified/absolute paths and fully qualified/absolute paths into relative paths.
This menu item is permanently enabled.
|
| Base Path |
Opens the Browse for Folder Dialog, with which a new, alternative base path can be selected.
The selected path then replaces the existing menu item, immediately below the
Use App. Path menu item.
If this, user defined menu item doesn't exist, it is added.
The Browse to select menu item is a permanently enabled menu item.
|
| Base Path |
Removes the user defined, alternative base path menu item from the menu
and makes the path to the folder from which LFAAlias is being run, the active base path.
This menu item is only enabled as long as the user defined, alternative base path menu item
is available.
|
| Base Path |
If this menu item is checked, the application uses the path to the executable as the
base path, when creating relative paths.
Although this menu item is permanently enabled, whether it is checked or not
depends on ...
|
| Base Path |
Selects the user defined path as the base path to use, when creating relative paths.
This menu item is only available if an alternative base path has been
selected/specified in the Browse for Folder Dialog.
The selected path is then made the menu item's caption.
The menu item is also automatically checked, when added or modified
and remains available and selected across application restarts.
It can be removed by means of the Base Path
|
| File System Redirection |
Opens a sub-menu, containing two menu items with which file system redirection can
be turned on or off.
File system redirection is required by 64-bit Windows versions in order to run
both 64 and 32 bit programs,
without requiring 32 and 64-bit files to have different names
or (the application to) use a different namespace (i.e. folder structure and names).
This is achieved by redirecting requests by 32-bit executables for
(operating system) files located in the %windir%\System32 folder and sub-folders
to another folder (specifically from %windir%\System32 to %windir%\SysWOW64).
However, this redirection can be disabled on a per process basis, allowing 32-bit programs
to access the 64-bit folders and files.
This menu item is only enabled, if LFNAlias is running under a 64-bit operating system.
Whether or not LFNAlias is being run on such a system can be easily determined by
referring to the header of a newly created output file in the Output Editor.
If the header includes the statement
"Application is a 32-bit process running on a 64-bit machine",
LFNAlias is running under a 64-bit operating system and this menu item, together with
its two sub-menu items, should be enabled.
|
| File System Redirection |
Deactivates file system redirection for the LFNAlias instance in which this command is executed.
This menu item is only accessible, if LFNAlias is running under a 64-bit, Windows operating system.
|
| File System Redirection |
Activates file system redirection for the LFNAlias instance in which this command is executed.
This menu item is only accessible, if LFNAlias is running under a 64-bit, Windows operating system.
|
8.3 Name Support
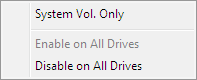
Fig. 2.1.1.2.2.1.0.105 |
Opens a sub-menu with which support for short, DOS, 8.3 file names
on local, NTFS drives can be activated and deactivated.
Note, these settings are system wide settings. That is, changes to the
8.3 name support are not limited to the current process or
the logged on user. Furthermore, they are also persistent,
in other words: Any changes are preserved even when the system is restarted/rebooted.
|
| 8.3 Name Support |
Activates support for 8.3 file names on the drive/volume on which
the operating system (i.e. Windows) is installed and
deactivates support for short file names on all other local drives/volumes.
The menu item is always enabled, but it is only checked if
support for short, DOS, 8.3 file names is
enabled exclusively on the system drive/volume. Otherwise it is not checked.
|
| 8.3 Name Support |
Enables/activates 8.3 name support on all local, NTFS drives.
The menu item is disabled whenever supoort for 8.3 names is enabled on all drives.
It is enabled otherwise (i.e. if support for short file names is enabled
on one or more specific drives only or completely disabled).
|
| 8.3 Name Support |
Disables/de-activates 8.3 name support on all local, NTFS drives.
This menu item is enabled while support for 8.3 names is enabled
on at least one, local, NTFS drive/volume.
|
| Preferences ... |
Opens the LFNAlias'
Preferences Dialog
|
| The Main Menu's Help Menu | |
|---|---|
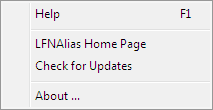
|
Facilitates access to the LFNAlias' offline help, version information, and the LFNAlias Home Page. |
| Fig. 2.1.1.2.2.1.0.110 | |
| Menu Item | Triggered Action |
| Help |
Open the LFNAlias offline help.
|
| LFNAlias Home Page |
Opens the LFNAlias's home page on the Internet.
|
| Check for Updates |
Opens the LFNAlias's home page on the Internet.
|
| About ... |
Displays the Version Info Dialog, from which the product, application and operating system (i.e. Windows) version can be retrieved.
|
|
The Convert Panel
|
|---|
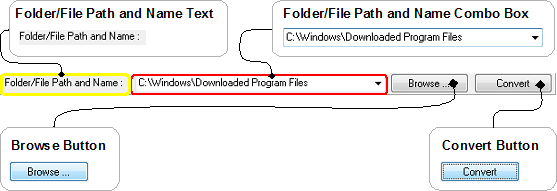
|
| Fig. 2.1.1.2.2.1.0.120 |
|
The Convert Panel provides the means to enter, select, edit, and convert
the representation of a file system object into (its) compelementary form(s).
In most cases, this will probably be a fully qualified path to
a folder or file.
However, it can also be an environment variable, such as
It is located at the top of LFNAlias' Main Window, immediately below the Main Menu, but
unlike the Find
and Go To panels
it remains permanently visible (i.e. it cannot be closed).
|
| The Folder/File Path and Name Text |
|---|
|
|
| Fig. 2.1.1.2.2.1.0.121 |
| Merely indicates where the path of the folder or file to convert can/should be entered. |
| The Folder/File Path and Name Combo Box | |||||||||||||||||||||||||
|---|---|---|---|---|---|---|---|---|---|---|---|---|---|---|---|---|---|---|---|---|---|---|---|---|---|
|
|
|||||||||||||||||||||||||
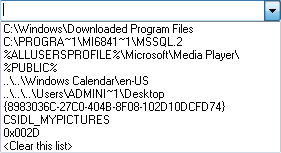 Fig. 2.1.1.2.2.1.0.123
Fig. 2.1.1.2.2.1.0.123
|
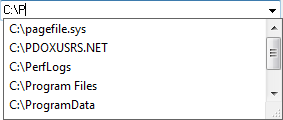
Fig. 2.1.1.2.2.1.0.124 |
||||||||||||||||||||||||
|
The Folder/File Path and Name Combo Box is the control into which you can enter
a representation of the file system object to convert.
Although, folders' and files' aliases can (also) be determined directly
in the Output Editor,
the Folder/File Path and Name Combo Box has the advantage that the folder or file does
not have to be accessed, as it suffices to enter its path in the combo box's edit field.
If performed, the subsequent conversion attempt(s) will ascertain the file or folder's existence
and/or accessibility.
It has the additional advantage that it can also convert
A path, or any of the other supported forms, can be entered either by typing it in on the keyboard,
or it can be selected from the last successfully converted items (if any) listed in the drop down list.
It is entered automatically into the edit field (whereby any existing text in it is replaced), whenever the
Browse for Files or Folders Dialog is closed by means of its
OK Button.
If Auto Complete is active (see The Main Menu's Options Menu), entering a path by means of the keyboard
is further simplified by the suggestions provided in the automatically displayed drop down list,
whenever the leading portion of an existing path is typed into the edit field (see Fig. 2.1.1.2.2.1.0.123, above).
Alternatively, text selected in another control, dialog, or window,
either in the LFNAlias' Main Window or another application, can also
be either copied and pasted or dragged and dropped into the
Folder/File Path and Name Combo Box's edit field.
But, there is a significant difference between pasting and dropping text;
whereas pasting text will replace the text that is selected in the edit field,
dropping it will not.
If the edit field contains text, the dropped text is always inserted at the point
at which the mouse button is released, even if this happens to be between two letters of
a word which was marked/highlighted as selected.
Although, selected text can also be dragged from the Folder/File Path and Name Combo Box's edit field
and dropped in other controls or windows, in order to otherwise preserve the normal behaviour
of the combo box, this requires pressing the shift key on the keyboard, to initiate the drag operation.
Moreover, text dragged in/from the edit control cannot be dropped in it. In other words;
drag and drop cannot be used to edit the text in the combo box's edit field itself.
|
|||||||||||||||||||||||||
| The Browse Button |
|---|
|
|
| Fig. 2.1.1.2.1.1.0.130 |
| Opens the Browse for Files or Folder Dialog with which the long file name version of the path to convert can be selected into the Folder/File Path and Name Combo Box. |
| The Convert Button |
|---|
|
|
| Fig. 2.1.1.2.2.1.0.135 |
| If active (as in Fig. 2.1.1.2.2.1.0.135) when pressed, attempts to convert the given representation of the file system object in the Folder/File Path and Name Combo Box into the known, complementary form(s). |
|
The Output Editor's Context Menu
|
|
|---|---|
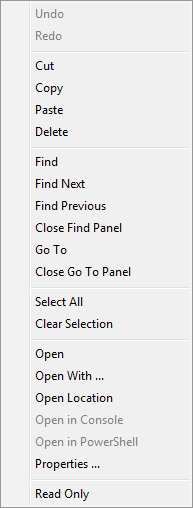
|
The Output Editor's Context Menu
provides an alternative and more convenient means by which the commands that
can be utilized from within (and applied to) the Output Editor can be invoked.
It combines the pertinent menu items and functionality from the Main Menu's
File and Edit menus.
Specifically these are: The
Undo Redo Cut Copy Paste Delete Find Find Next Find Previous Close Find Panel Go To Close Go To Panel Select All Clear Selection Open Open With ... Open Location Open in Console Open in PowerShell Properties, and Read Only menu items, for a description of which, click on the link in the above list. |
| Fig. 2.1.1.2.2.1.0.147 | |
|
The Go To Panel
|
|
|---|---|
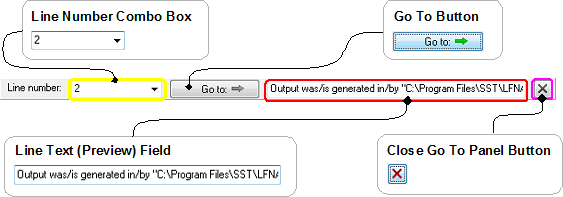
|
|
| Fig. 2.1.1.2.2.1.0.150 | |
| Provdes the means to preview the text and position the caret in a specific line of the Output Editor. | |
| The Line Number Combo Box | ||||||||
|---|---|---|---|---|---|---|---|---|
|
|
||||||||
| Fig. 2.1.1.2.2.1.0.152 | ||||||||
| Determines the text of which line (if any) is displayed in the Line Text Preview Field and the caret will be positioned in when the Go To Button is pressed. | ||||||||
The Line Number Combo Box serves and can be used for several purposes:
|
| The Go To Button |
|---|
|
|
|
Positions the caret in the line (number) specified in the Line Number Combo Box.
If the line number entered/selected in the Line Number Combo Box is larger than zero (0)
and smaller or equal to the number of lines in the Output Editor, the application
will mark/highlight the specified line and position the caret at the end of it.
If necessary, it will also scroll the line into view.
If the line number entered/selected in the Line Number Combo Box is zero (0) or larger than the number of lines
in the Output Editor, the Go To Button is (automatically) disabled. It is also disabled if whenever the Line Number Combo Box's edit field is empty.
|
| The Line Text Preview Field |
|---|
|
|
|
Displays the current text of the line specified in the Line Number Combo Box.
The text in this field can be selected and subsequently either copied or dragged to other
applications or editable controls in the LFNAlias' Main Window.
For example, the selected text could be either dragged and dropped or copied
and pasted in the Find Combo Box or a destkop publishing application, such as Microsoft Word.
|
| The Close Go To Panel Button |
|---|
|
|
| Closes the Go To Panel. |
|
The Find Panel
|
|---|
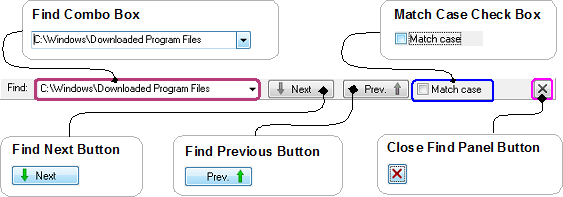
|
| Fig. 2.1.1.2.2.1.0.160 |
| The Find Panel implements the controls with which the Output Editor can be searched for text. |
| The Find Combo Box | |
|---|---|
|
|
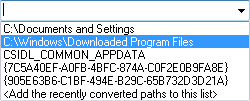 Fig. 2.1.1.2.2.1.0.162
Fig. 2.1.1.2.2.1.0.162
|
| Fig. 2.1.1.2.2.1.0.163 | |
|
Defines the text, the Output Editor will be searched for when either the Find Next or Find Previous button is pressed.
This can be any single line of text and does not have to be a path or other representation of
a file system object, as in the descriptive figures, above.
It can be entered either by typing it in on the keyboard, selecting a text previously searched for
from the combo box's drop down list (as in Fig. 2.1.1.2.2.1.0.162), a copy and paste operation, or per
drag and drop from another LFNAlias edit control or another application.
If the convert combo box ...
|
|
| The Find Next Button |
|---|
|
|
| Fig. 2.1.1.2.2.1.0.164 |
| Searches the Output Editor for the text in the Find Combo Box, from the current position of the caret to the end of the document. If the text is not found between the caret's current position and the end of the document, the search automatically continues at the beginning of the first line. |
| The Find Previous Button |
|---|
|
|
| Fig. 2.1.1.2.2.1.0.165 |
| Searches the Output Editor for the text in the Find Combo Box, from the current position of the caret to the beginning of the document. If the text is not found between the caret's current position and the beginning of the document, the search is automatically continued at the end of the last line. |
| The Close Find Panel Button |
|---|
|
|
| Closes the Find Panel. |
|
Document/Contents version 1.01 Page/URI last updated on 11.07.2023 |
Copyright © Stoelzel Software Technologie (SST) 2019 - 2023 |
Suggestions and comments mail to: webmaster@stoelzelsoftwaretech.com |