 |
LFNAlias Version 1.0 |
|---|---|
| User Guide |
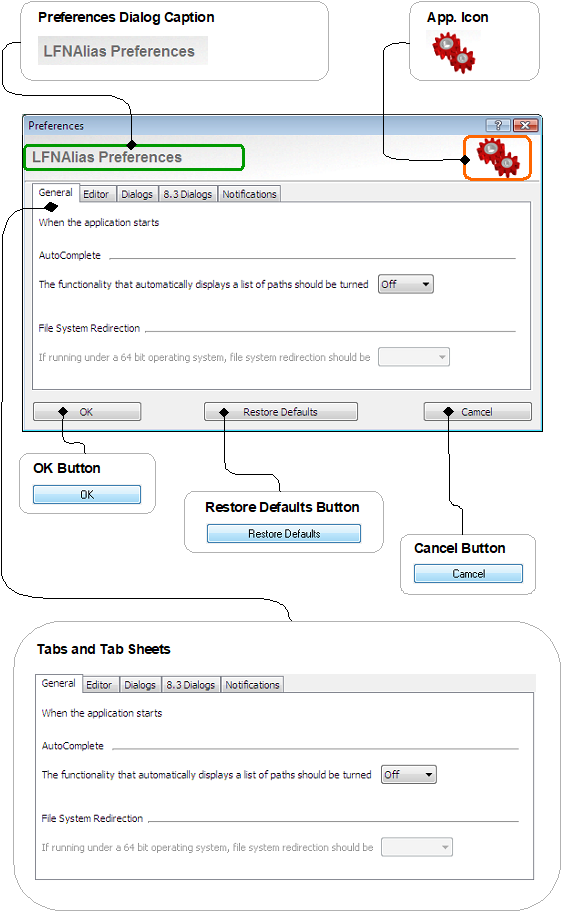
|
| Fig. 2.1.1.2.2.1.0.200 |
| The Preferences Dialog is the central configuration facility of the LFNAlias application. It combines all controls that determine the user specific configuration and behaviour of the LFNAlias application on its tab sheets. It is opened by selecting/clicking "Preferences..." in the Options Menu of the Main Window's Main Menu. |
|
Application ("App.") Icon
|
|---|
|
|
| Helps to quickly identify to which application the dialog belongs. |
|
Tabs and Tab Sheets
|
|---|
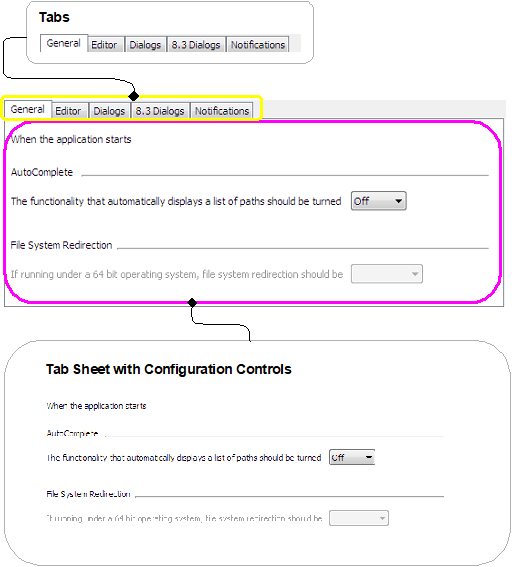 Fig. 2.1.1.2.2.1.0.203
Fig. 2.1.1.2.2.1.0.203
|
| The Tabs |
|---|
|
|
| The Tabs serve to identify the indiwidual group of configurable options and the tab sheets themselves. They also open the respective tab sheet below it, when clicked with the mouse or when the first letter of a tab sheet's caption is pressed in combination with the Alt key. For example, pressing the e and Alt keys on the keyboard simultaneously will open the Editor Tab Sheet. However, it should be borne in mind that using keyboard shortcuts, such as Alt + e, to open a tab sheet also requires that the Preferences Dialog has the. input focus. |
|
The Editor Tab Sheet
|
|---|
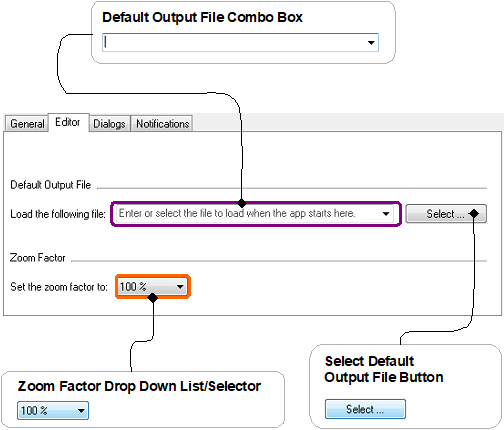 Fig. 2.1.1.2.2.1.0.250
Fig. 2.1.1.2.2.1.0.250
|
|
The Editor Tab Sheet contains the controls necessary to modify
the integrated editor's default settings.
It is opened by simultaneously pressing the Alt and e keys on the keyboard,
while the Preferences Dialog is open and has the
input focus
or clicking on the Editor tab at the top of the tab sheet.
|
| The Default Output File Combo Box | ||||||
|---|---|---|---|---|---|---|
|
||||||
|
The path and name of the file in the edit field of
this
combo box
is the file that is automatically loaded
into the
Output Editor
when a new instance of LFNAlias is opened.
If the combo box's edit field is left empty or the
the last entry from its drop down list is selected
("<Do not load a file during startup>"), LFNAlias
will create a new output file during startup.
Per default LFNAlias does not load a file when the application is opened and the
Default Output File Combo Box is therefore empty as in Fig. 2.1.1.2.2.1.0.255.
|
| The Select Default Output File Button |
|---|
|
|
| Opens the Select Default Output File Dialog, with which a file can be selected the path and name of which will be entered into the Default Output File Combo Box when the Select Default Output File Dialog is closed by means of its Open Button. |
| The Zoom Factor Drop Down List/Selector |
|---|
|
|
|
The Zoom Factor Selector determines with which default magnification
the text in the
Output Editor
is displayed.
Per default LFNAlias uses the 11 point
*1
Tahoma font*2
in the Output Editor.
This equates to a character height of 8 pixels*3,
for capital characters,
on computer screens configured to use a resolution of 96 dpi (dots per inch)
and 10 pixels*3,
on screens with a resolution of 120 dpi.
Thus, if set to 100% (as depicted in Fig. 2.1.1.2.2.1.0.258), when a new instance of LFNAlias is opened
it will display the text in the Output Editor in the sizes just described.
Correspondingly, if set to the maximum possible magnification of 200%, it will display
capital characters at twice their normal size (16 pixels and 20 pixels, respectively,
at screen resolutions of 96 and 120 dpi). When set to 50%, at half their normal size,
and so on.
|
|
The Dialogs Tab Sheet
|
||||||||
|---|---|---|---|---|---|---|---|---|
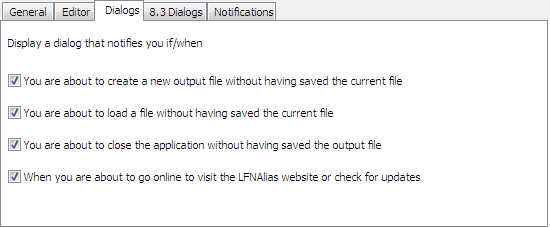 Fig. 2.1.1.2.2.1.0.270
Fig. 2.1.1.2.2.1.0.270
|
||||||||
The check boxes on the Dialogs Tab Sheet control if and which
dialog boxes are displayed when
Note, that while it is possible to suppress the display
of these dialog boxes
on the dialog boxes themselves,
they do not provide the means to revert the suppression.
This can only be done on this, the Dialogs Tab Sheet.
The Dialogs Tab Sheet is opened by clicking on the
Dialogs Tab or simultaneously pressing the Alt and d keys on the keyboard
while the Preferences Dialog is open and has the
input focus.
|
|
The 8.3 Dialogs Tab Sheet
|
||||
|---|---|---|---|---|
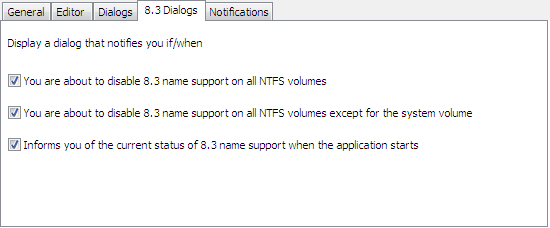 Fig. 2.1.1.2.2.1.0.280
Fig. 2.1.1.2.2.1.0.280
|
||||
|
Contains the check boxes that determine which (if any) dialog boxes
are displayed when changes are made to the Windows, short, DOS, 8.3 file/folder name support
on local NTFS drives/volumes.
Per default (in which case the check boxes contain a check mark, as depicted in Fig. 2.1.1.2.2.1.0.280),
LFNAlias displays a warning in form of a dialog box when
Note, that while it is possible to prevent all these dialog boxes from being shown by
checking the "Don't show me this message again" check boxes on the dialog boxes themselves,
it is only possible to restore the default settings (which is checked, as shown in Fig. 2.1.1.2.2.1.0.280)
for one or all of these dialog boxes,
by checking the check box for the respective dialog box on this, the
8.3 Dialogs Tab Sheet.
To open the 8.3 Dialogs Tab Sheet, simply press the Alt and 8
keys on the keyboard (simultaneously) or click on the 8.3 Dialogs Tab at the top of the tab sheet.
|
|
The Notification Tab Sheet
|
||||||||
|---|---|---|---|---|---|---|---|---|
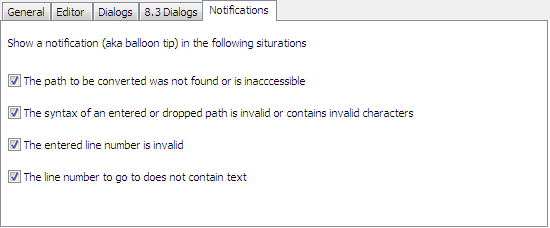 Fig. 2.1.1.2.2.1.0.290
Fig. 2.1.1.2.2.1.0.290
|
||||||||
On this tab sheet you can activate and deactivate the
notifications (also know as "bubble help" messages)
that are displayed when LFNAlias detects that an
The Notification Tab Sheet can be accessed by simultaneously pressing the
Alt and n keys on the keyboard or
clicking on the Notifications tab.
|
|
The OK Button
|
|
|---|---|
|
|
|
| The OK button closes the Preferences Dialog, saving any changes that were made to the LFNAlias configuration. | |
|
The Restore Defaults Button
|
|---|
|
|
| Restores the state of all controls on all Preferences Dialog Tab Sheets to the LFNAlias defaults. However, the thus restored default settings are not saved/preserved unless the Preferences Dialog is subsequently closed by means of its OK Button. In other words, the unmodified, previous settings (in as far as they deviate from the LFNAlias defaults) will be retained and remain in effect, if the dialog is closed by either the Cancel Button or by other means (e.g. pressing the Alt + F4 keys). |
|
The Cancel Button
|
|---|
|
|
| The Cancel button closes the Preferences Dialog, discarding any changes that may have been made to the configuration, since the dialog was opened. |
|
Footnotes
|
|
|---|---|
| *1 | A "point" being the typographical unit of measure. |
| *2 | Provided, the Tahoma True Type Font (.ttf) is installed. Otherwise, Windows will use a font with characteristics as close as possible to the Tahoma font and the displayed sizes may deviate from those specified. |
| *3 | The height in pixels, in this case, being the effective character height. That is, the height not including the internal leading. |
| Topic Hierarchy: LFNAlias • Support • User Guide • Table of Contents • Description • Preferences Dialog |
| See Also: The Main Window, The Select Default Output File Dialog, The Load Output File Dialog, The Create New File Without Saving Dialog, The Load File Without Saving Dialog, The Close Application Without Saving Dialog, The OK to Go Online Dialog, The Disable 8.3 Names on All Drives Dialog, The Disable 8.3 Names on All Except the System Drive Dialog, The 8.3 Name Support Info Dialog. |
|
Document/Contents version 1.01 Page/URI last updated on 16.03.2023 |
Copyright © Stoelzel Software Technologie (SST) 2019 - 2023 |
Suggestions and comments mail to: webmaster@stoelzelsoftwaretech.com |