 |
LFNAlias Version 1.0 |
|---|---|
| User Guide |
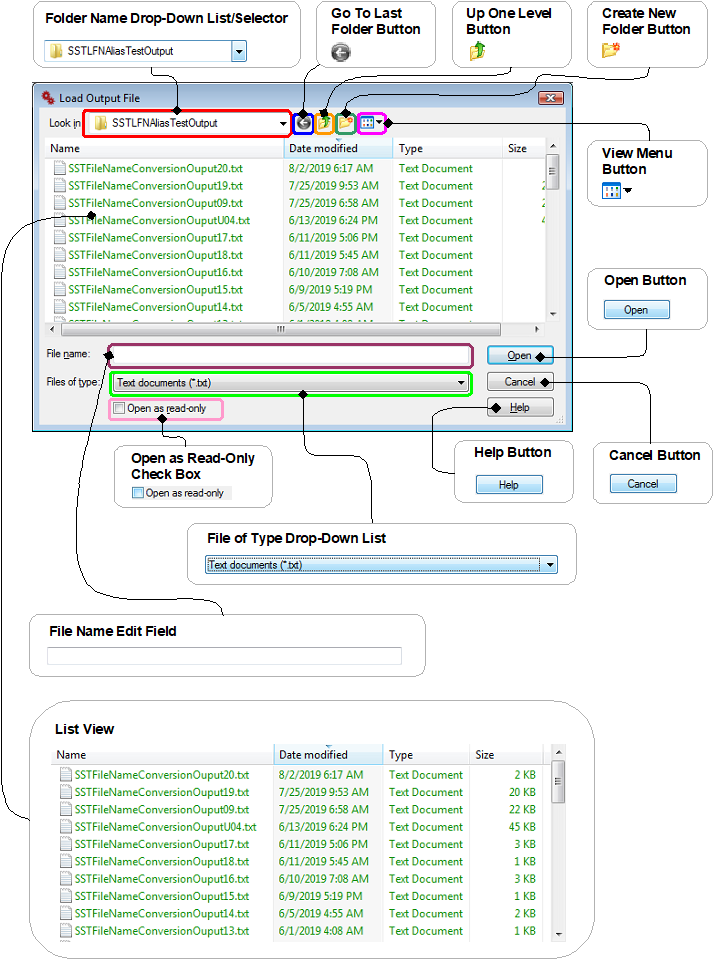
Fig. 2.1.1.2.2.1.0.650 |
|
Dialog with which the file to be loaded into the
Output Editor can be either selected or specified.
It is opened by selecting/clicking
"Load ..." in the
Main Menu's File Menu or pressing the
Control, Alt. and o keys on the keyboard simultaneously (Ctrl + Alt + o).
|
| (Look in) Folder Name Drop-Down List |
|---|
|
|
|
In the aperture, that in (normal) combo boxes is the edit field,
the Folder Name Drop-Down List/Selector shows the icon and name of the
folder, the contents of which are currently listed in the
List View.
It is used to select this folder.
This is achieved by selecting the desired folder from the drop down list,
which is opened by clicking on the small arrowhead on the right-hand side of the
aperture. The drop-down list is also displayed when the down arrow key on the keyboard is
pressed while the Folder Name Drop-Down List/Selector has the
input focus.
Once it is displayed, a folder can be selected from the drop down list
through a mouse click or by means of the up- and down arrow keys on the keyboard.
However, if the arrow keys are used to select a folder, the selection has to
be confirmed by pressing the Enter/Return key on the keyboard. This will also
close the drop-down list.
|
| Go To Last Folder Button |
|---|
|
|
| Returns to the folder previously selected in the Folder Name Drop-Down List/Selector and displays its contents (i.e. the files and folders it contains) in the dialog's List View. |
| Up One Level Button |
|---|
|
|
| Opens the parent folder of the folder currently shown/selected in the Folder Name Drop-Down List and displays its contents in the List View. |
| Create New Folder Button |
|---|
|
|
| Creates a new folder in the folder selected/shown in the Folder Name Drop-Down List. |
| View Menu Button |
|---|
|
|
| Opens the View Menu, whith which the view style of the dialog's List View can be changed. |
| View Menu |
|---|
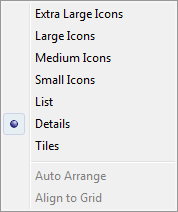 Fig. 2.1.1.2.2.1.0.661
Fig. 2.1.1.2.2.1.0.661
|
|
Contains menu items with which the icon size
and arrangement of the listed files and folders
in the
List View
can be changed.
It is opened either through a click of the left mouse button on the
View Menu Button
or by a click of the right mouse button
in a free area (i.e. not on a file's icon or name) of
the List View itself.
|
| The List View | ||||||
|---|---|---|---|---|---|---|
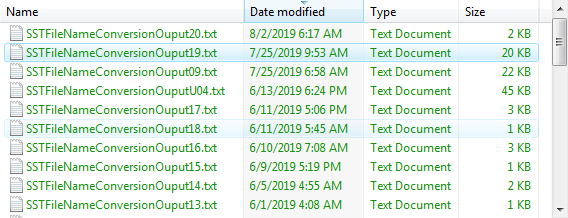 Fig. 2.1.1.2.2.1.0.670
Fig. 2.1.1.2.2.1.0.670
|
||||||
|
Lists the files in the folder, selected in the Folder Name Drop-Down List.
It is largely identical in features and functionality to the List View in Windows Explorer.
The most significant differences being:
|
| The File Name Edit Field |
|---|
|
|
|
Edit field into which the name of the file, selected in the
List View,
is automatically entered by the dialog.
Alternatively, the name of the file to open, can also be typed
or pasted into it manually by the user.
It is also possible to enter a full or relative path
to a folder or file in this edit field.
If the path and name of an existing folder is entered and confirmed
by pressing the Enter/Rerurn key on the keyboard,
the dialog will display the contents of that folder in its
List View.
In this case, the dialog will also update the icon and name of the folder,
displayed in the
(Look in) Folder Name Drop-Down List.
If the path and name of an existing file is entered and Enter/Return is subsequently pressed,
the dialog will interpret this as the file to open.
It will also close the dialog.
|
| The File of Type Drop-Down List |
|---|
|
|
| Determines the file type filter that is applied to the contents of the dialog's List View. |
| Open as Read-Only Check Box | |
|---|---|
|
|
|
| Fig. 2.1.1.2.2.1.0.690 | Fig. 2.1.1.2.2.1.0.691 |
|
Determines whether or not the selected file can be modified
immediately after it has been opened.
If this check box is not checked, as in Fig. 2.1.1.2.2.1.0.690, the opened file
can be edited immediately after it has been loaded.
If this check box is checked as in Fig. 2.1.1.2.2.1.0.691,
editing the file's contents in the Output Editor will be prevented
and the
Read Only menu item in the
Main Window's Edit Menu will also be checked.
If the check mark is not explicitly set by the user,
the Open as Read-Only Check Box
is automatically checked, if the file selected in the
dialog's List View
is write protected (i.e. its read-only, file system attribute is set).
Hovever, this does not apply if the names of write protected files
are typed into the File Name Edit Field or selected from its autocomplete drop-down list.
If one these two methods is used to specify the file name, the Read-Only Check Box is not
automatically checked, if the file's read-only, file system attribute is set.
|
|
| Open Button |
|---|
|
|
| Closes the dialog and loads the contents of the selected file into the Output Editor. |
| Cancel Button |
|---|
|
|
| Aborts loading a file and closes the dialog. |
| Help Button |
|---|
|
|
| Provided the application was correctly installed, this button opens this page in the offline help, when pressed/clicked. |
|
Document/Contents version 1.00 Page/URI last updated on 16.04.2023 |
Copyright © Stoelzel Software Technologie (SST) 2010 - 2023 |
Suggestions and comments mail to: webmaster@stoelzelsoftwaretech.com |